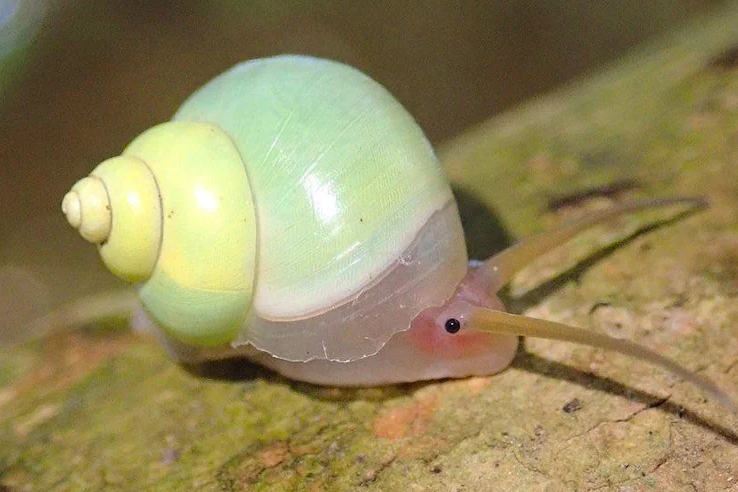1
2
3
4
5
6
7
8
9
10
11
12
13
14
15
16
17
18
19
20
21
22
23
24
25
26
27
28
29
30
31
32
33
34
35
36
37
38
39
40
41
42
43
44
45
46
47
48
49
50
51
52
53
54
55
56
57
58
59
60
61
62
63
64
65
66
67
68
69
70
71
72
73
74
75
76
77
78
79
80
81
82
83
84
85
86
87
88
89
90
91
92
93
94
95
96
97
98
99
100
101
102
103
104
105
106
107
108
109
110
111
112
113
114
115
116
117
118
119
120
121
122
123
124
125
126
127
128
129
130
131
132
133
134
135
136
137
138
139
140
|
<!DOCTYPE html PUBLIC "-//W3C//DTD HTML 4.01 Transitional//EN">
<html>
<head>
<title>Tor SwitchProxy Install Instructions</title>
<meta name="Author" content="Roger Dingledine">
<meta http-equiv="Content-Type" content="text/html; charset=utf-8">
<meta http-equiv="Content-Style-Type" content="text/css">
<link rel="stylesheet" type="text/css" href="tor-doc.css">
</head>
<body>
<h1>Installing SwitchProxy for <a href="http://tor.eff.org/">Tor</a></h1>
<p>
SwitchProxy is a Firefox plugin that makes it easy for you to switch
between using a proxy and connecting to websites directly.</p>
<p>In this howto, you're going to set up SwitchProxy to let you change
between using Tor and a direct connection. We assume you already
have Firefox installed and working.</p>
<p>The screenshots here are oriented towards Windows users, but
SwitchProxy works anywhere Firefox works. Hopefully everybody else can
follow along just fine.</p>
<hr />
<a name="zero"></a>
<h3>Step Zero: Download and Install Tor and Privoxy</h3>
<p>Before you start, you need to make sure 1) Tor is up and running,
2) Privoxy is up and running, and 3) Privoxy is configured to point
to Tor.</p>
<p>For Windows users, this means <a
href="http://tor.eff.org/doc/tor-doc-win32.html#installing">step one</a>
and <a href="http://tor.eff.org/doc/tor-doc-win32.html#privoxy">step
two</a> of the Windows Tor installation howto. Mac OS X users just need
to do <a href="http://tor.eff.org/doc/tor-doc-osx.html#installing">step
one</a> of OS X Tor installation howto, since our OS X package includes
Privoxy and configures it already.</p>
<hr />
<a name="one"></a>
<h3>Step One: Download and Install SwitchProxy</h3>
<p>SwitchProxy is a Firefox plugin, so you need to go through
the process of installing a new plugin. First, go to the <a
href="https://addons.mozilla.org/extensions/moreinfo.php?application=firefox&id=125">
SwitchProxy</a> web page. It looks like this -- click on the "Install
Now" button:</p>
<img alt="switchproxy web page"
src="http://tor.eff.org/img/screenshot-switchproxy-webpage.jpg" />
<p>It will pop up a window asking for permission to install the plugin.
Click on "Install Now":
</p>
<img alt="firefox plugin warning"
src="http://tor.eff.org/img/screenshot-switchproxy-plugin-starting.jpg" />
<p>Once the installer is finished, it will tell you that SwitchProxy
will be working once you restart Firefox:</p>
<p>Once the installer is finished, you should close all of your FireFox
windows and restart the program.</p>
<img alt="firefox plugin finished"
src="http://tor.eff.org/img/screenshot-switchproxy-plugin-finished.jpg" />
<hr />
<a name="two"></a>
<h3>Step Two: Configure SwitchProxy</h3>
<p>When you restart Firefox, you'll notice there's a new toolbar
that lets you control your proxies. Now we're going to set up a proxy
configuration for Tor. Click on "add" in the new Proxy toolbar:</p>
<img alt="new toolbar"
src="http://tor.eff.org/img/screenshot-switchproxy-toolbar.jpg" />
<p>It will ask you to select a proxy type. Choose "Standard." (There's also
an "anonymous" proxy type that uses an ad hoc set of anonymous proxies
out there. You don't want this, because those other "anonymous" proxies
give you much weaker security than Tor.)</p>
<img alt="standard proxy"
src="http://tor.eff.org/img/screenshot-switchproxy-proxytype.jpg" />
<p>Now it will show you the standard proxy config window for Firefox.
Give this configuration a proxy label of "tor". Then fill in "localhost"
and "8118" for the first two entries, as shown here. (The first entry is
HTTP, and the second one is typically called something like HTTPS, SSL,
or Secure.) Then click "OK":</p>
<img alt="proxy config"
src="http://tor.eff.org/img/screenshot-switchproxy-proxyconfig.jpg" />
<p>Now you've created the "tor" proxy label, but you're not using it yet.
Click on the pull-down list and select tor, as shown here:</p>
<img alt="switch to tor"
src="http://tor.eff.org/img/screenshot-switchproxy-switch.jpg" />
<p>Almost done. Click "Apply" to make your change take effect:</p>
<img alt="apply"
src="http://tor.eff.org/img/screenshot-switchproxy-apply.jpg" />
<p>Done! Firefox will reload your current page. In
this example screenshot, it reloaded the page and <a
href="http://wiki.noreply.org/noreply/TheOnionRouter/TorFAQ#GoogleLanguage">happened
to get a German exit node</a>:</p>
<img alt="german google"
src="http://tor.eff.org/img/screenshot-switchproxy-german.jpg" />
<hr />
<a name="two"></a>
<h3>Step Three: Check if it works</h3>
<p>In the above example, it was clear that it worked because the web
page showed up in a different language. To be more certain, though,
you'll want to verify that your Tor is working. Do
<a href="http://tor.eff.org/doc/tor-doc-win32.html#verify">step four</a>
of the Windows Tor installation howto, or
<a href="http://tor.eff.org/doc/tor-doc-osx.html#verify">step three</a>
of the OS X Tor installation howto.</p>
<hr />
<p>If you have suggestions for improving this document, please <a
href="mailto:tor-bugs@freehaven.net">send them to us</a>. Thanks!</p>
<p>$Id$</p>
</body>
</html>
|