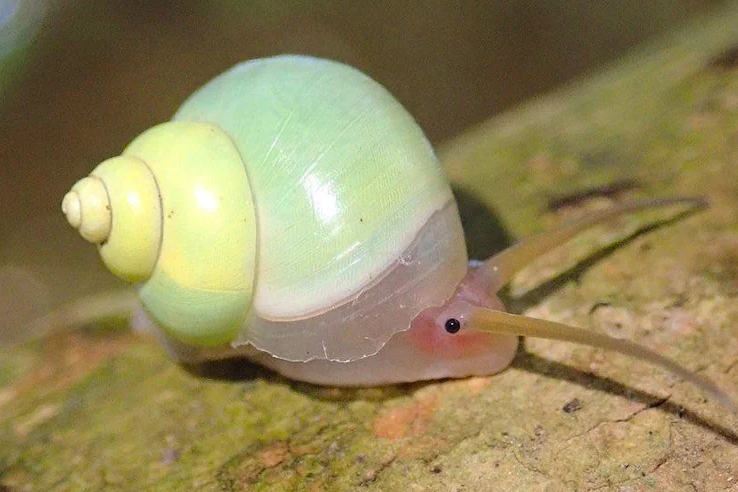1
2
3
4
5
6
7
8
9
10
11
12
13
14
15
16
17
18
19
20
21
22
23
24
25
26
27
28
29
30
31
32
33
34
35
36
37
38
39
40
41
42
43
44
45
46
47
48
49
50
51
52
53
54
55
56
57
58
59
60
61
62
63
64
65
66
67
68
69
70
71
72
73
74
75
76
77
78
79
80
81
82
83
84
85
86
87
88
89
90
91
92
93
94
95
96
97
98
99
100
101
102
103
104
105
106
107
108
109
110
111
112
113
114
115
116
117
118
119
120
121
122
123
124
125
126
127
128
129
130
131
132
133
134
135
136
137
138
139
140
141
142
143
144
145
146
147
148
149
150
151
152
153
154
155
156
157
158
159
160
161
162
163
164
165
166
167
168
169
170
171
172
173
174
175
176
177
178
179
180
181
182
183
184
185
186
187
188
189
190
191
192
193
194
195
196
197
198
199
200
201
202
203
204
205
206
207
208
209
210
211
212
213
214
215
216
217
218
219
220
221
222
223
224
225
226
227
228
229
230
231
232
233
234
235
236
237
238
239
240
241
242
243
244
245
246
247
248
249
250
251
252
253
254
255
256
257
258
259
260
261
262
263
264
265
266
267
268
269
270
271
272
273
274
275
276
277
278
279
280
281
282
283
284
285
286
287
288
289
290
291
|
<!DOCTYPE html PUBLIC "-//W3C//DTD XHTML 1.1//EN"
"http://www.w3.org/TR/xhtml11/DTD/xhtml11.dtd">
<html xmlns="http://www.w3.org/1999/xhtml" xml:lang="en">
<head>
<title>Tor MS Windows Install Instructions</title>
<meta name="Author" content="Roger Dingledine" />
<meta http-equiv="content-type" content="text/html; charset=ISO-8859-1" />
<link rel="stylesheet" type="text/css" href="stylesheet.css" />
<link rel="shortcut icon" type="image/x-icon" href="/favicon.ico" />
</head>
<body>
<!-- TITLE BAR & NAVIGATION -->
<table class="banner" border="0" cellpadding="0" cellspacing="0">
<tr>
<td class="banner-left"></td>
<td class="banner-middle">
<a href="/index.html">Home</a>
| <a href="/howitworks.html">How It Works</a>
| <a href="/download.html">Download</a>
| <a href="/documentation.html">Docs</a>
| <a href="/users.html">Users</a>
| <a href="/faq.html">FAQs</a>
| <a href="/volunteer.html">Volunteer</a>
| <a href="/developers.html">Developers</a>
| <a href="/research.html">Research</a>
| <a href="/people.html">People</a>
</td>
<td class="banner-right"></td>
</tr>
</table>
<!-- END TITLE BAR & NAVIGATION -->
<div class="center">
<div class="main-column">
<h1>Running the <a href="http://tor.eff.org/">Tor</a> client on MS Windows</h1>
<br />
<p>
<b>Note that these are the installation instructions for running a Tor
client on MS Windows (98, 98SE, NT4, 2000, XP, Server).
If you want to relay traffic for others to help the network grow (please
do), read the <a href="tor-doc-server.html">Configuring a server</a>
guide.</b>
</p>
<hr />
<a id="installing"></a>
<h2><a class="anchor" href="#installing">Step One: Download and Install Tor</a></h2>
<br />
<p>
The latest stable release of Tor for MS Windows is
<a href="http://tor.eff.org/dist/win32/tor-0.1.0.15-win32.exe">0.1.0.15</a>.
Download it by clicking the link. You may be able to find experimental versions
<a href="http://tor.eff.org/dist/win32/">here</a>, if you're looking for
new features and new bugs.
</p>
<p>
If you want to run Tor in the system
tray and/or as a service have a look at this <a
href="http://wiki.noreply.org/noreply/TheOnionRouter/TorFAQ#Win32SystemTrayService">FAQ
entry</a>. If you dont mind running in a window (so you can see its logs
and errors) our Tor installer should make everything pretty simple. Below
is a screenshot of the setup page (your version will probably be newer
than the version printed in this screenshot):
</p>
<img alt="tor installer splash page"
src="http://tor.eff.org/img/screenshot-win32-installer-splash.png" />
<p>
By default, Tor is not configured to run at startup.
<!--We highly recommend that you enable that feature, however. -->
You can enable this by checking the "Run at startup" box as shown below.
Be sure to leave the other boxes checked.
</p>
<img alt="select components to install"
src="http://tor.eff.org/img/screenshot-win32-installer-components.png" />
<p>Once the installer is finished, it will run Tor in a window so
you can see its logs and errors. (When you wish to browse anonymously,
you may minimize this window, but do not close it.)
</p>
<img alt="tor window screenshot"
src="http://tor.eff.org/img/screenshot-win32-dos-window.png" />
<p>Tor comes configured as a client by default. It uses a built-in
default configuration file, and most people won't need to change any of
the settings. Tor is now installed.
</p>
<hr />
<a id="privoxy"></a>
<h2><a class="anchor" href="#privoxy">Step Two: Install Privoxy for Web Browsing</a></h2>
<br />
<p>After installing Tor, you need to configure your applications to use it.
</p>
<p>
The first step is to set up web browsing. Start by installing <a
href="http://www.privoxy.org/">Privoxy</a> (click on 'recent releases',
then scroll down to the MS Windows installer packages). Privoxy is a filtering
web proxy that integrates well with Tor. Once it's installed, it should
appear in your system tray as a "P" in a circle, as pictured below:
<!-- Exit from
Privoxy for now by right clicking on the "P" icon and finding the exit option.-->
</p>
<img alt="privoxy icon in the system tray"
src="http://tor.eff.org/img/screenshot-win32-privoxy-icon.jpg" />
<p>You need to configure Privoxy to use Tor.
Open Privoxy's main config file by selecting it from Start Menu|All
Programs:
</p>
<img border="1" alt="editing privoxy config"
src="http://tor.eff.org/img/screenshot-win32-privoxy-config.png" />
<p>Add the line <br>
<tt>forward-socks4a / localhost:9050 .</tt><br>
to Privoxy's config file. Don't forget to add the dot at the end.
The easiest way is to select the above line and copy/paste it into
the file. Be sure to save.
</p>
<img border="1" alt="privoxy points to tor"
src="http://tor.eff.org/img/screenshot-win32-privoxy-edit.png" />
<p>Privoxy keeps a log file of everything passed through it. In
order to stop this you will need to comment out two lines by inserting a
# before the line. The two lines are:<br>
<tt>logfile privoxy.log</tt><br>
and the line <br>
<tt>jarfile jar.log</tt><br>
Be sure to save.
</p>
<img border="1" alt="comment out logfile"
src="http://tor.eff.org/img/screenshot-win32-privoxy-edit-2.png" />
<br>
<img border="1" alt="comment out jarfile"
src="http://tor.eff.org/img/screenshot-win32-privoxy-edit-3.png" />
<br>
<p>You'll need to exit and restart Privoxy for the changes to take effect:
</p>
<ol>
<li>Right click on the Privoxy systray icon and choose "Exit Privoxy".</li>
<li>Left click on Start Menu then Programs then Privoxy. Select the
green "P" Privoxy icon. Privoxy should appear in your system
tray again.</li>
</ol>
<hr />
<a id="using"></a>
<h2><a class="anchor" href="#using">Step Three: Configure your applications to use Tor</a></h2>
<br />
<p>After installing Tor and Privoxy, you need to configure your
applications to use them. The first step is to set up web browsing.</p>
<p>If you're using Firefox (we recommend it), check out our <a
href="tor-switchproxy.html">Tor SwitchProxy howto</a> to set up
a plugin that makes it easy to switch between using Tor and using a
direct connection.</p>
<p>Otherwise, you need to manually configure your browser to HTTP proxy
at localhost port 8118.
(That's where Privoxy listens.)
In Mozilla, this is in Edit|Preferences|Advanced|Proxies.
In Opera 7.5x it's Tools|Preferences|Network|Proxy servers.
In IE, it's Tools|Internet Options|Connections|LAN Settings|Advanced.
You should click the "use the same proxy server for all protocols"
button; but see <a
href="http://wiki.noreply.org/noreply/TheOnionRouter/TorFAQ#FtpProxy">this
note</a> about Tor and ftp proxies.
In IE, this looks something like:</p>
<img alt="Proxy settings in IE"
src="http://tor.eff.org/img/screenshot-win32-ie-proxies.jpg" />
<p>Using privoxy is <strong>necessary</strong> because <a
href="http://wiki.noreply.org/noreply/TheOnionRouter/TorFAQ#SOCKSAndDNS">browsers
leak your DNS requests when they use a SOCKS proxy directly</a>, which
is bad for your anonymity. Privoxy also removes certain dangerous
headers from your web requests, and blocks obnoxious ad sites like
Doubleclick.</p>
<p>To Torify other applications that support HTTP proxies, just
point them at Privoxy (that is, localhost port 8118). To use SOCKS
directly (for instant messaging, Jabber, IRC, etc), you can point
your application directly at Tor (localhost port 9050), but see <a
href="http://wiki.noreply.org/noreply/TheOnionRouter/TorFAQ#SOCKSAndDNS">this
FAQ entry</a> for why this may be dangerous. For applications
that support neither SOCKS nor HTTP, take a look at <a
href="http://www.socks.permeo.com/Download/SocksCapDownload/index.asp">SocksCap</a> or
<a href="http://www.freecap.ru/eng/">FreeCap</a>.
(FreeCap is free software; SocksCap is proprietary.)</p>
<p>For information on how to Torify other applications, check out the
<a href="http://wiki.noreply.org/wiki/TheOnionRouter/TorifyHOWTO">Torify
HOWTO</a>.
</p>
<hr />
<a id="verify"></a>
<h2><a class="anchor" href="#verify">Step Four: Make sure it's working</a></h2>
<br />
<p>
<a href="http://ipid.shat.net">ipid.shat.net</a> and
<a href="http://www.showmyip.com/">showmyip.com</a>
are sites that show what IP address and country you appear to be coming
from.
</p>
<p>If you don't know your current public IP address, this may not be a
very useful test. To learn your IP address, go to the Start menu, click
Run and enter "<tt>cmd</tt>". At the command prompt, enter "<tt>ipconfig
/a</tt>". If you are behind a NAT or firewall, though, you won't be able
to learn your public IP address. In this case, you should 1) configure
your browser to connect directly (that is, stop using Privoxy), 2) check
your IP address with one of the sites above, 3) point your browser back
to Privoxy, and 4) see whether your IP address has changed.
</p>
<p>If you have a personal firewall that limits your computer's
ability to connect to itself, be sure to allow connections from
your local applications to local port 8118 and port 9050. If
your firewall blocks outgoing connections, punch a hole so
it can connect to at least TCP ports 80 and 443, and then see <a
href="http://wiki.noreply.org/noreply/TheOnionRouter/TorFAQ#FirewalledClient">this
FAQ entry</a>.
</p>
<p>If it's still not working, look at <a
href="http://wiki.noreply.org/noreply/TheOnionRouter/TorFAQ#ItDoesntWork">this
FAQ entry</a> for hints.</p>
<hr />
<a id="server"></a>
<h2><a class="anchor" href="#server">Step Five: Configure it as a server</a></h2>
<br />
<p>The Tor network relies on volunteers to donate bandwidth. The more
people who run servers, the faster the Tor network will be. If you have
at least 20 kilobytes/s each way, please help out Tor by configuring your
Tor to be a server too. We have many features that make Tor servers easy
and convenient, including rate limiting for bandwidth, exit policies so
you can limit your exposure to abuse complaints, and support for dynamic
IP addresses.</p>
<p>Having servers in many different places on the Internet is what
makes Tor users secure. You may also get stronger anonymity yourself,
since remote sites can't know whether connections originated at your
computer or were relayed from others.</p>
<p>Read more at our <a href="tor-doc-server.html">Configuring a server</a>
guide.</p>
<hr />
<p>If you have suggestions for improving this document, please post
them on <a href="http://bugs.noreply.org/tor">our bugtracker</a> in the
website category. Thanks!</p>
</div><!-- #main -->
</div>
<div class="bottom" id="bottom">
<i><a href="mailto:tor-webmaster@freehaven.net"
class="smalllink">Webmaster</a></i> - $Id$
</div>
</body>
</html>
|