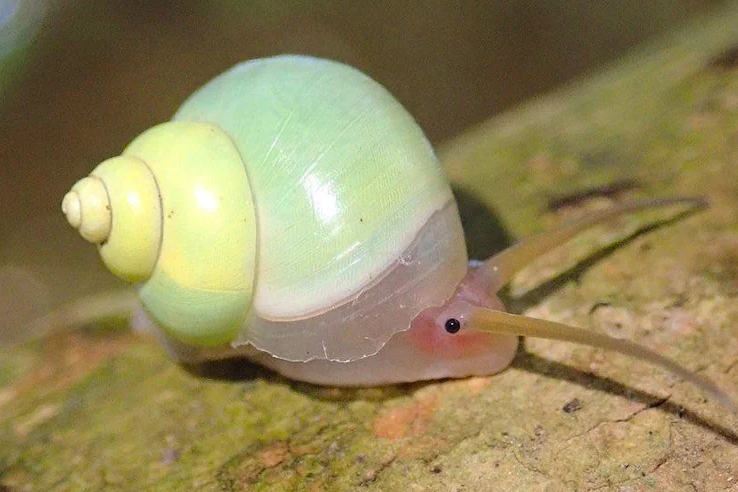1
2
3
4
5
6
7
8
9
10
11
12
13
14
15
16
17
18
19
20
21
22
23
24
25
26
27
28
29
30
31
32
33
34
35
36
37
38
39
40
41
42
43
44
45
46
47
48
49
50
51
52
53
54
55
56
57
58
59
60
61
62
63
64
65
66
67
68
69
70
71
72
73
74
75
76
77
78
79
80
81
82
83
84
85
86
87
88
89
90
91
92
93
94
95
96
97
98
99
100
101
102
103
104
105
106
107
108
109
110
111
112
113
114
115
116
117
118
119
120
121
122
123
124
125
126
127
128
129
130
131
132
133
134
135
136
137
138
139
140
141
142
143
144
|
<html>
<head>
<title>Tor Mac OS X Install Instructions</title>
<meta name="Author" content="Thomas Hardly">
<meta name="Author" content="Roger Dingledine">
<meta http-equiv="Content-Type" content="text/html; charset=utf-8">
<meta http-equiv="Content-Style-Type" content="text/css">
<link rel="stylesheet" type="text/css" href="tor-doc.css">
</head>
<body>
<h1>Running the <a href="http://tor.eff.org/">Tor</a> client on Mac OS X</h1>
<a name="installing"></a>
<h2>Step One: Download and Install Tor</h2>
<p>
<b>Note that this is the installation instructions for running a client on
Mac OS X. If you want to run a server, please read the "Configuring a
server" section in <a href="./tor-doc.html">tor-doc.html</a>.</b>
</p>
<p>
This document was updated March 29 2005.
</p>
<p>
The latest beta release of Tor for Macintosh OS X is <a
href="http://tor.eff.org/dist/osx/Tor 0.1.0.1-rc Bundle.dmg">0.1.0.1-rc</a>.
Download it by clicking the link. You may be able to find experimental versions
<a href="http://tor.freehaven.net/dist/osx/">here</a>, if you're looking for
new features and new bugs.
</p>
<p>Our Tor installer should make everything pretty simple. Below is a
screenshot of the setup page (your version will probably be newer than
the version printed in this screenshot):
</p>
<img alt="tor installer splash page"
src="http://tor.eff.org/img/screenshot-osx-installer-splash.png"
border="1">
<p>
By default, Tor is configured to run at startup. If you do not want Tor to
run on startup, you can disable this by selecting "Customize" in the
Installer, and then un-checking the "Tor Startup Script" box. Be sure to
leave the other boxes checked.
</p>
<p>Once the installer is finished and your computer restarts, Tor will
start automatically. Tor comes configured as a client by default. It
uses a built-in default configuration file in <tt>/Library/Tor/torrc</tt>,
but most people won't need to change any of the settings. Tor is now
installed.</p>
<p>Privoxy is installed as part of the Tor bundle package
installer. Privoxy is a filtering web proxy that integrates well with
Tor. Once it's installed, it will start automatically when your computer
is restarted.
</p>
<p>You do not need to configure Privoxy to use Tor. A custom Privoxy
configuration for Tor has been installed as part of the installer package.
</p>
<a name="using"></a>
<h2>Step Two: Configure your applications to use Tor</h2>
<p>After installing Tor, you need to configure your applications to use
it. The first step is to set up web browsing.
Change your browser to HTTP proxy at localhost port 8118.
(That's where Privoxy listens.)
In Mozilla, this is in Mozilla|Preferences|Advanced|Proxies.
In Firefox it's Firefox|Preferences|General|ConnectionSettings.
You should set both your Web Proxy (HTTP) and your Secure Web Proxy
(HTTPS or SSL) to localhost port 8118, to hide your SSL traffic too.
<p>If you want to use Tor with Safari, you need to change your
Network Settings. The process looks something like:</p>
<img alt="LAN settings in IE"
src="http://tor.eff.org/img/screenshot-osx-choose-network.png"
border="1">
<p>
Select your Network Preferences from the Apple | Location menu.</p>
<img alt="Proxy settings in IE"
src="http://tor.eff.org/img/screenshot-osx-choose-interface.png"
border="1">
<P>
<p>Select the Network Interface you want to enable Tor on. If you use
more than one Interface you must change the proxy settings for each
individually.</p>
<img alt="Proxy settings in IE"
src="http://tor.eff.org/img/screenshot-osx-proxy-settings.png"
border="1">
<p>Select and enter localhost and port 8118 for both Web Proxy (HTTP)
and your Secure Web Proxy (HTTPS)</p>
<p>Using privoxy is <strong>necessary</strong> because <a
href="http://tor.eff.org/cvs/tor/doc/CLIENTS">browsers leak your
DNS requests when they use a SOCKS proxy directly</a>, which is bad for
your anonymity. Privoxy also removes certain dangerous headers from your
web requests, and blocks obnoxious ad sites like Doubleclick.</p>
<p>To test if it's working, go to
<a href="http://peertech.org/privacy-knoppix/">peertech</a>,
<a href="http://www.junkbusters.com/cgi-bin/privacy">junkbusters</a>,
<a href="http://www.network-tools.com">network-tools</a> or
<a href="http://ipid.shat.net">ipid</a>
and see what IP it says you're coming from.
</p>
<p>
If you have a personal firewall that limits your computer's ability
to connect to itself, be sure to allow connections from your local
applications to
local port 8118 and port 9050. If your firewall blocks outgoing connections,
punch a hole so it can connect to at least TCP ports 80, 443, and 9001-9033.
For more troubleshooting suggestions, see <a
href="http://wiki.noreply.org/wiki/TheOnionRouter/TorFAQ">the FAQ</a>.
</p>
<p>To Torify another application that supports HTTP, just point
it at Privoxy (that is, localhost port 8118). To use SOCKS
directly (for example, for instant messaging, Jabber, IRC, etc),
point your application directly at Tor (localhost port 9050). For
applications that support neither SOCKS nor HTTP, take a look at <a
href="http://www.taiyo.co.jp/~gotoh/ssh/connect.html">connect</a> or
<a href="http://www.dest-unreach.org/socat/">socat</a>.
<br />
For more information how to Torify other applications in detail visit
the <a href="http://wiki.noreply.org/wiki/TheOnionRouter/TorifyHOWTO">Torify HOWTO</a>.
<p>If you have suggestions for improving this document, please post
them on <a href="http://bugs.noreply.org/tor">our bugtracker</a> in the
website category. Thanks!</p>
</body>
</html>
|